Styling VS Code
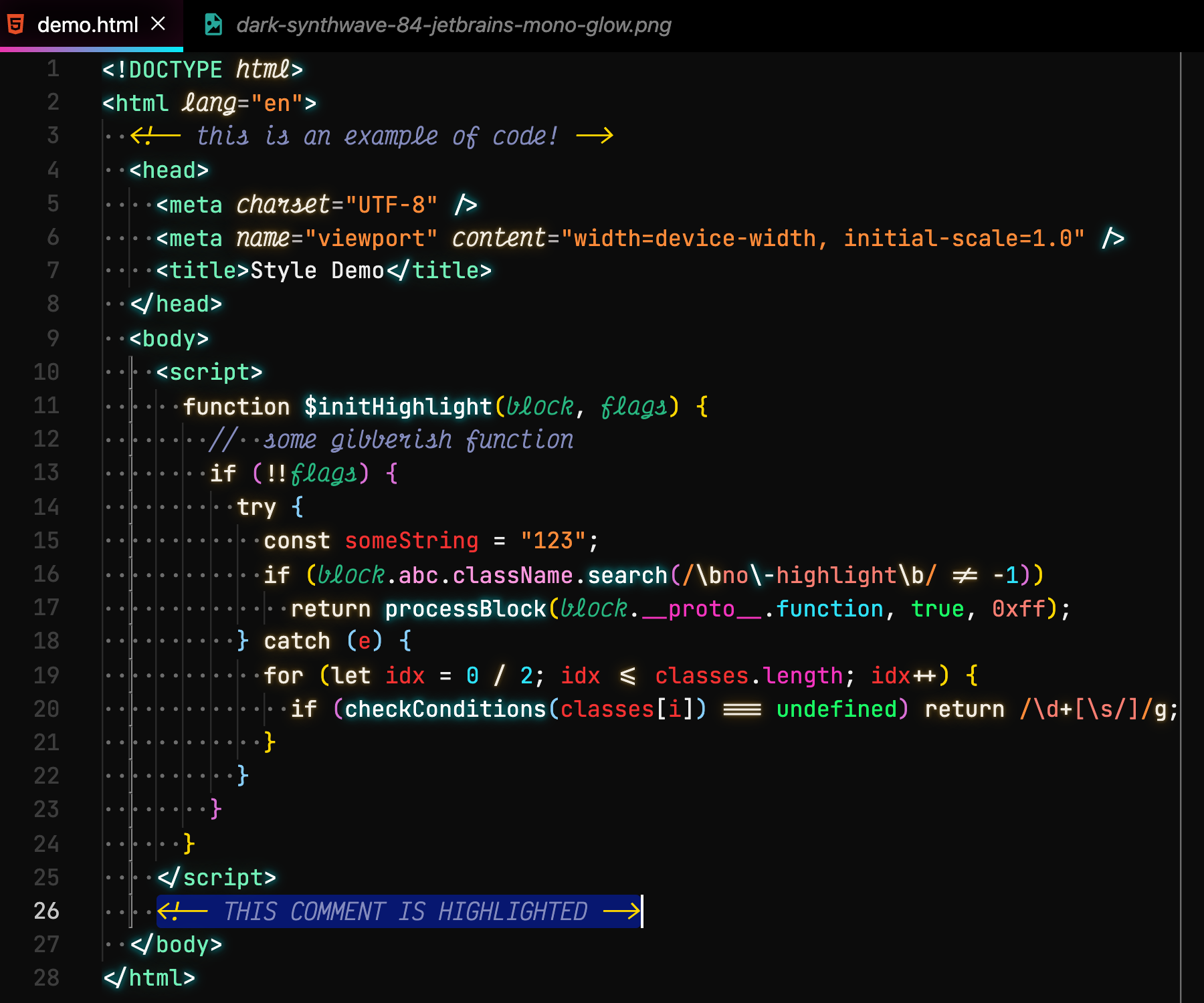
I provide fonts, icons, and themes for adjusting the look of VS Code
I’m going to give some options for styling your vscode. We use VS Code daily, all day long. Why not set the icons, fonts, and theme to a style you like best? Your eyes will thank you!
I will edit this post as I find other themes I like.
The cover image actually uses a combination of two fonts, JetBrains Mono & Victor Mono! It is done using some trickery read about it here. The theme is a theme I created Dark SynthWave ‘84 with the glow enabled, not the default option of it off.
Everything in this post is geared towards dark mode as that is my preference.
- Icon Themes
- Fonts
- Themes
- Update your theme
- VS Code Themes I’ve Used in the Past
- Dark Synthwave ‘84 with Glow Disabled
- Dark Synthwave ‘84 with Glow Enabled
- Lukin Theme
- SynthWave ‘84 with Glow Disabled
- SynthWave ‘84 with Glow Enabled
- Snazzy Operator
- Material Theme Darker High Contrast
- Material Theme Ocean High Contrast
- One Dark Pro
- One Monokai
- Monokai - included with VS Code
- Monokai Dimmed - included with VS Code
If you like any of these options, tell me about it in the comments below. Have a theme you like that I’ve not demoed? Again tell me about it in the comments below.
Icon Themes Permalink
These will set icons for files and optionally folders.
Changing Selected Icon Theme Permalink
- Optionally download a new icon theme
- Go to Settings
- Search for
icon theme - Find the ‘Workbench: Icon Theme’ section
- Select the desired icon theme
Themes Permalink
Material Icon Theme Permalink
This is my preferred icon theme.
![]()
vscode-icons Permalink
![]()
Default Icons - Seti Permalink
![]()
This one doesn’t have icons for folders
Fonts Permalink
The two fonts used in this post are JetBrains Mono and Fira Code. I recently switched to Jetbrains Mono.
Ligatures Permalink
There is this concept of coding fonts with two major benefits. They are mono-spaced, meaning every character is the same width. But the main draw is that they support coding ligatures.
Comparison of Fira Code with and without ligatures enabled.
JetBrains Mono doesn’t have as many ligatures as Fira Code
Comparison of JetBrains Mono with and without ligatures
Comparison of Ligatures
Font Installation Directions Permalink
Download the font you prefer
- Unzip the downloaded archive
- Install the font
- Windows:
- Select all font files in the folder
- Right-click any of them
- Pick “Install” from the menu.
- Mac:
- Select all font files in the folder and double-click.
- Click open at the prompt
- Click Install Font
- Linux:
- Unpack fonts to
~/.local/share/fonts(or/usr/share/fonts, to install fonts system-wide) fc-cache -f -v
- Unpack fonts to
- Windows:
- Go to settings
- To set desired font
- In the settings panel, on the left, Navigate to Text Editor>Font
- Set ‘Font Family’ to your preferred font, for example
JetBrains MonoorFira Code
- To enable ligatures
- In the settings panel, on the left, Navigate to Text Editor>Font
- Scroll down to ‘Font Ligatures’
- click ‘edit in settings.json’
- set ‘editor.fontLigatures’ to
trueif not already set
Themes Permalink
Some themes come with its own icons and will override your selected icons. You can change it back after setting the theme if you want.
Not all themes use italics for certain things i.e parameter declarations or HTML attribute names.
Update your theme Permalink
To change your theme:
- If needed download your theme
- Go to Settings
- Navigate to workbench>appearance
- Change the ‘Color Theme’ setting to your preferred theme
- If needed, follow the change the selected icon theme instructions
VS Code Themes I’ve Used in the Past Permalink
Dark Synthwave ‘84 with Glow Disabled Permalink
This is a theme that yours truly created. This is also my preferred theme, naturally
Dark Synthwave ‘84 with Glow Enabled Permalink
The glow effect requires additional configurations see the description of the theme.
Lukin Theme Permalink
SynthWave ‘84 with Glow Disabled Permalink
SynthWave ‘84 with Glow Enabled Permalink
My screenshots from here on in for sharing code will use JetBrains Mono with the glow enabled.
The glow effect requires additional configurations see the description of the theme.
