Setting up a JS Dev Env with WSL2, Ubuntu and VS Code
Last modified at:
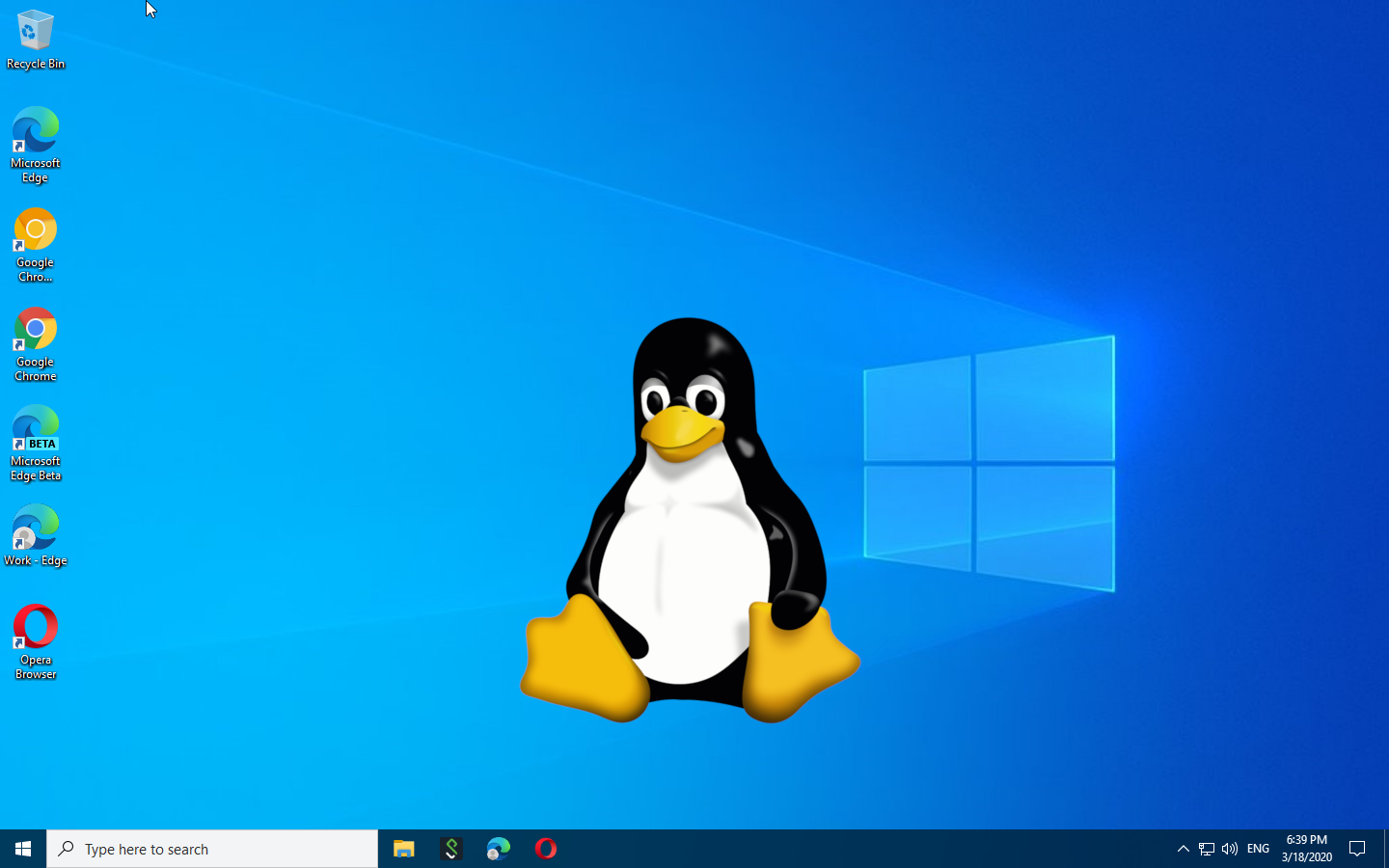
We are going go through the process of setting up Ubuntu on windows using the “Windows Subsystem for Linux 2” to work with Node, VS Code and Git.
Cover image credit to ars Technica
I was able to complete all of the steps from this post in seven minutes. That is with a 300 Megabit internet connection. Depending on the speed of your computer and Internet connection it should take between 5 & 15 minutes to do the 3 steps.
What we set up Permalink
- Windows Subsystem For Linux 2 (WSL2)
- The Linux distribution, Ubuntu 20.04 LTS
- We will update & upgrade Ubuntu’s packages
- We will set git defaults
- Git default name will be set to GitHub’s Name
- Git default name will be set to Github default email
- Git default starting branch will be set to
main - Git default editor will be set to VS Code
- We will install Node Version Manager (nvm)
- We will use NVM to download the current LTS version of Node
- We will install the VS Code WSL Server
- Install as needed VS Code extensions
Caveats Permalink
There are four main caveats to be aware of when using WSL2
- It is strongly advised to use VS Code with WSL2 using one of the following methods
- Using the commands
code .to open the current folder as the workspacecode path_to_folderto open the folder as the workspacecode path_to_fileto open an individual file
- Using
File>Open Recentwithin VS code if you have opened the folder/file recently
- Using the commands
- For now, graphic based tools are not supported. However that is going to change soon
- The file system of the Linux distribution, in this case Ubuntu 20.04, is separate from the windows file system. For any projects you wish to work on within Ubuntu, you should
- Commit changes an push it up to GitHub from windows
- Within Ubuntu, git clone it to the folder of your liking.
Video for steps Permalink
Steps Permalink
Prerequisites Permalink
- Check Windows Update
- Open Powershell as an administrator
- run
msinfo32- we want ‘Hyper-V Virtualization Enabled in Firmware’ to say yes
- continue only if virtualization is not enabled.
- If you have an intel system you want
VT-Xenabled, AMD,AMD-V. For both systems it may also be calledVirtualization Technology - You can try and figure it out using one of the following two sites, or reach out to your computer’s technical support.
- If you have an intel system you want
install wsl1 Permalink
- From an administrative powershell session run the following command and it’ll auto reboot when done. it’ll enable, if not already:
- Microsoft Windows Subsystem for Linux
- Virtual Machine Platform
- Hypervisor Platform
- Windows developer mode
Install Script Permalink
```js
// File: "install-wsl-1-and-reboot.ps"
function start-script {
clear
$Shell = New-Object -ComObject ("WScript.Shell")
$Favorite = $Shell.CreateShortcut($env:USERPROFILE + "\Desktop\wsl2.url")
$Favorite.TargetPath = "https://aaronyoung.dev/blog/2021-02-24-wsl2-node-set-up/#update-wsl1-to-wsl2-and-install-ubuntu";
$Favorite.Save()
reg add "HKEY_LOCAL_MACHINE\SOFTWARE\Microsoft\Windows\CurrentVersion\AppModelUnlock" /t REG_DWORD /f /v "AllowDevelopmentWithoutDevLicense" /d "1"
dism.exe /online /enable-feature /featurename:Microsoft-Windows-Subsystem-Linux /all /norestart
dism.exe /online /enable-feature /featurename:VirtualMachinePlatform /all /norestart
dism.exe /online /enable-feature /featurename:HypervisorPlatform /all /norestart
Restart-Computer
}
start-script
```
update wsl1 to wsl2 and install Ubuntu Permalink
- Launch powershell terminal as an administrator and run:
install script Permalink
function Install-From-App-Store {
[CmdletBinding()]
param (
[string]$Uri,
[string]$Path = "."
)
process {
$progressPreference = 'silentlyContinue'
$StopWatch = [system.diagnostics.stopwatch]::startnew()
$Path = (Resolve-Path $Path).Path
#Get Urls to download
$WebResponse = Invoke-WebRequest -UseBasicParsing -Method 'POST' -Uri 'https://store.rg-adguard.net/api/GetFiles' -Body "type=url&url=$Uri&ring=Retail" -ContentType 'application/x-www-form-urlencoded'
$LinksMatch = ($WebResponse.Links | where {$_ -like '*.appx*'} | where {$_ -like '*_neutral_*' -or $_ -like "*_"+$env:PROCESSOR_ARCHITECTURE.Replace("AMD","X").Replace("IA","X")+"_*"} | Select-String -Pattern '(?<=a href=").+(?=" r)').matches.value
$Files = ($WebResponse.Links | where {$_ -like '*.appx*'} | where {$_ -like '*_neutral_*' -or $_ -like "*_"+$env:PROCESSOR_ARCHITECTURE.Replace("AMD","X").Replace("IA","X")+"_*"} | where {$_ } | Select-String -Pattern '(?<=noreferrer">).+(?=</a>)').matches.value
#Create array of links and filenames
$DownloadLinks = @()
for($i = 0;$i -lt $LinksMatch.Count; $i++){
$Array += ,@($LinksMatch[$i],$Files[$i])
}
#Sort by filename descending
$Array = $Array | sort-object @{Expression={$_[1]}; Descending=$True}
$LastFile = "temp123"
for($i = 0;$i -lt $LinksMatch.Count; $i++){
$CurrentFile = $Array[$i][1]
$CurrentUrl = $Array[$i][0]
#Find first number index of current and last processed filename
if ($CurrentFile -match "(?<number>\d)"){}
$FileIndex = $CurrentFile.indexof($Matches.number)
if ($LastFile -match "(?<number>\d)"){}
$LastFileIndex = $LastFile.indexof($Matches.number)
#If current filename product not equal to last filename product
if (($CurrentFile.SubString(0,$FileIndex-1)) -ne ($LastFile.SubString(0,$LastFileIndex-1))) {
#If file not already downloaded, add to the download queue
if (-Not (Test-Path "$Path\$CurrentFile")) {
"Downloading $Path\$CurrentFile"
$FilePath = "$Path\$CurrentFile"
$Downloaded = $CurrentFile
$FileRequest = Invoke-WebRequest -Uri $CurrentUrl -UseBasicParsing #-Method Head
[System.IO.File]::WriteAllBytes($FilePath, $FileRequest.content)
}
#Delete file outdated and already exist
}elseif ((Test-Path "$Path\$CurrentFile")) {
Remove-Item "$Path\$CurrentFile"
"Removing $Path\$CurrentFile"
}
$LastFile = $CurrentFile
}
"Time to download: "+$StopWatch.ElapsedMilliseconds/1000 + " seconds"
$progressPreference = 'Continue'
Add-AppxPackage -Path $Path\$Downloaded
cd $Path
rm $Downloaded
}
}
function install-wsl2 {
$progressPreference = 'silentlyContinue'
Write-Host -ForegroundColor Green "Downloading wsl2"
Invoke-WebRequest -Uri "https://wslstorestorage.blob.core.windows.net/wslblob/wsl_update_x64.msi" -OutFile $env:USERPROFILE\Downloads\wsl_update_x64.msi
cd $env:USERPROFILE\Downloads
Write-Host -ForegroundColor Green "Installing wsl2"
.\wsl_update_x64.msi -passive
Write-Host -ForegroundColor Green "Waiting 10 seconds"
Start-Sleep -s 10
rm wsl_update_x64.msi
wsl --set-default-version 2
$progressPreference = 'Continue'
}
function Kick-It-Off {
clear
install-wsl2
Write-Host -ForegroundColor Green "Starting download of Ubuntu, this may take a few minutes as its a sizeable download"
Install-From-App-Store "https://www.microsoft.com/en-us/p/ubuntu-2004-lts/9n6svws3rx71" $env:USERPROFILE\Downloads
start powershell{ubuntu2004.exe}
cd $env:USERPROFILE\Desktop\
rm wsl2.url
exit
}
Kick-It-Off
Setup Ubuntu Permalink
- Open ubuntu 20.04 LTS and go through initial setup for the user & password
- Run the below shell script, which must be copied into the terminal in one shot. It will ask you for your Ubuntu password.
Install Script Permalink
Feel free to read the comments that explain step by step what this script does.
update-and-setup.sh
touch update-and-setup.sh && chmod u+x update-and-setup.sh && echo '
clear # clear the screen
# gather info
echo Please enter your full name for git:
read name
echo Please enter the email you wish to use with git:
read email
echo
# validation of user input
echo name: $name
echo e-mail: $email
echo "Are you sure this is all correct and you wish to proceed? [yN]:"
read REPLY
# Check if the reply is "y" or "Y"
if [[ ! $REPLY =~ ^[Yy]$ ]]
then
# if it is...
echo No changes made, try again
rm ~/update-and-setup.sh # remove this script
exit 1 # exit the script with status code 1, and error
fi
# configure the system
# update Ubuntu
sudo apt update # update the package versions
sudo apt upgrade -y # upgrade installed packages to new versions if was found
# config git
git config --global user.name "$name" # update github name
git config --global user.email "$email" # use your github email
git config --global init.defaultBranch main # change git main branch to, main
git config --global core.editor "code --wait" # set VS Code as default git editor
# install nvm, node, npm
curl -o- https://raw.githubusercontent.com/nvm-sh/nvm/v0.37.2/install.sh | bash # Install nvm
export NVM_DIR="$HOME/.nvm" # add NVM to the path
[ -s "$NVM_DIR/nvm.sh" ] && \. "$NVM_DIR/nvm.sh" # This loads nvm
[ -s "$NVM_DIR/bash_completion" ] && \. "$NVM_DIR/bash_completion" # this loads bash completion for nvm
nvm install --lts # install latest node LTS module
# install wsl extension for vs code https://marketplace.visualstudio.com/items?itemName=ms-vscode-remote.remote-wsl
code --install-extension ms-vscode-remote.remote-wsl
# set up ubuntu for vscode
code . # open VS Code for first time to install wsl server for VS Code
# clean up after script
rm update-and-setup.sh # cleaning up
' >> update-and-setup.sh && ./update-and-setup.sh && exit # run the script then exit powershell's ubuntu
